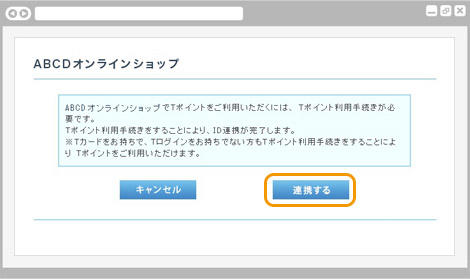
Tポイント利用手続き連携画面が表示されます。
「連携する」ボタンを押します。
本サービスを利用するには、Tポイント利用手続きがお済みのYahoo! JAPAN IDが必要です。
※ Yahoo! JAPAN IDでのTポイント利用手続きはコチラから。
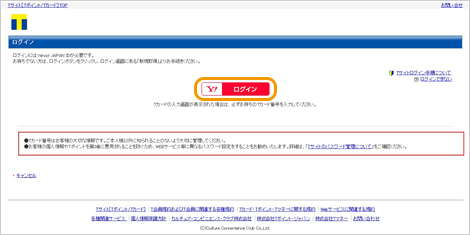
ログイン画面が表示されます。
「ログイン」ボタンを押します。
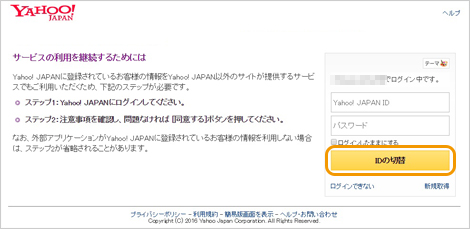
Yahoo! JAPAN ID、パスワード入力画面が表示されます。
お手持ちのYahoo! JAPAN ID、パスワードを入力し、「ログイン」ボタンを押します。
※Yahoo! JAPAN IDをお持ちでない場合は、ログインボタン下の新規取得から手続きをお願いします。
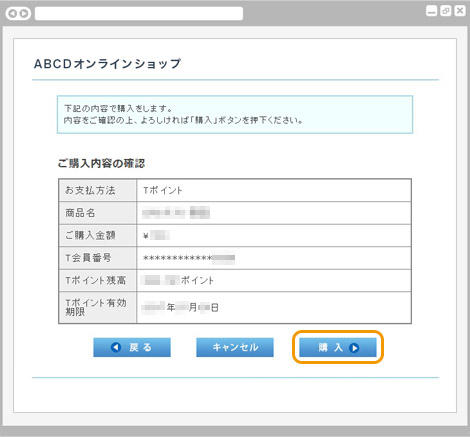
購入内容の確認画面が表示されます。
記載の購入内容をご確認後、「購入」ボタンを押します。
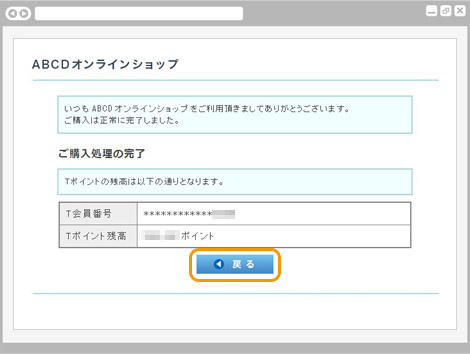
購入完了の画面が表示されます。お支払いが完了しました。
「戻る」ボタンを押すと、加盟店サイトへ戻ります。
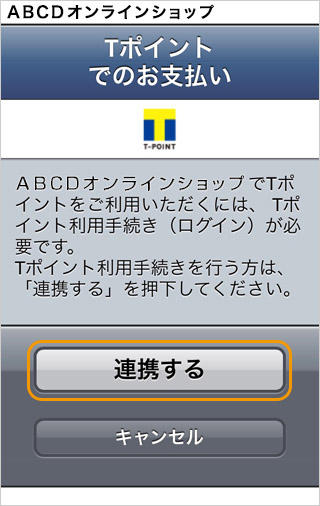
Tポイント利用手続き連携画面が表示されます。
「連携する」ボタンを押します。
本サービスを利用するには、Tポイント利用手続きがお済みのYahoo! JAPAN IDが必要です。
※ Yahoo! JAPAN IDでのTポイント利用手続きはコチラから。
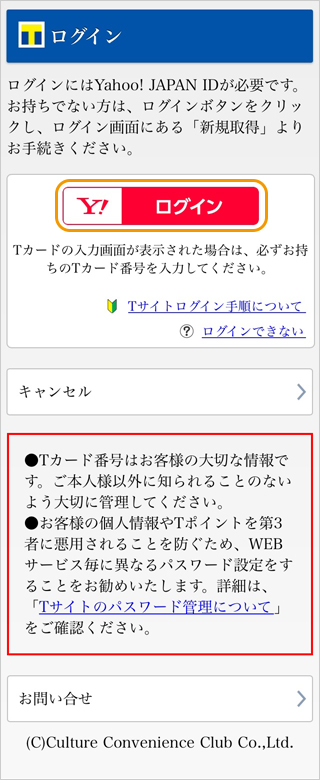
ログイン画面が表示されます。
「ログイン」ボタンを押します。
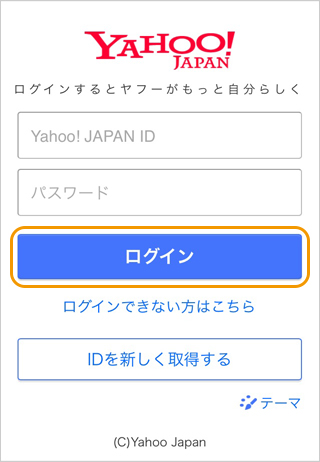
Yahoo! JAPAN ID、パスワード入力画面が表示されます。
お手持ちのYahoo! JAPAN ID、パスワードを入力し、「ログイン」ボタンを押します。
※Yahoo! JAPAN IDをお持ちでない場合は、ログインボタン下の新規取得から手続きをお願いします。
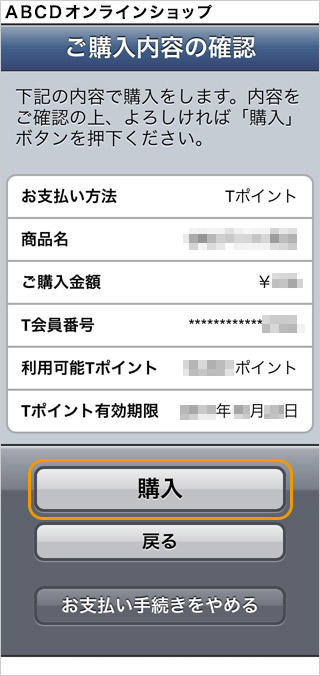
購入内容の確認画面が表示されます。
記載の購入内容をご確認後、「購入」ボタンを押します。
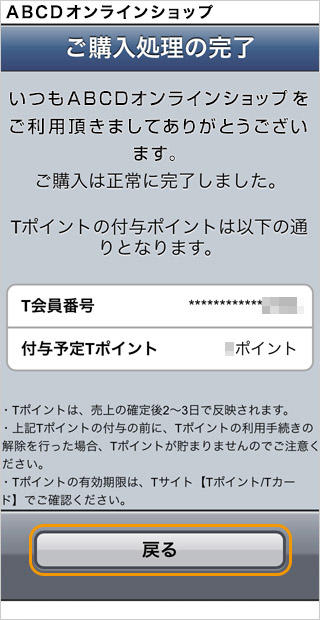
購入完了の画面が表示されます。お支払いが完了しました。
「戻る」ボタンを押すと、加盟店サイトへ戻ります。
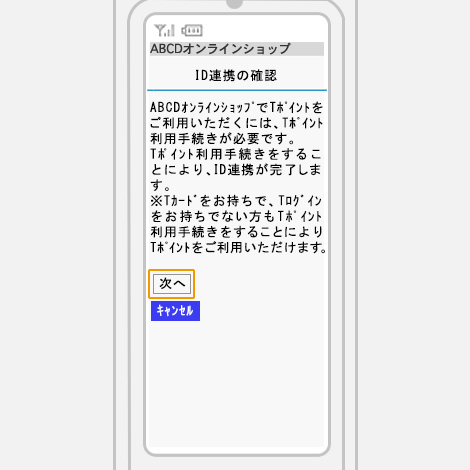
Tポイント利用手続き連携画面が表示されます。
「次へ」ボタンを押します。
本サービスを利用するには、Tポイント利用手続きがお済みのYahoo! JAPAN IDが必要です。
※ Yahoo! JAPAN IDでのTポイント利用手続きはコチラから。
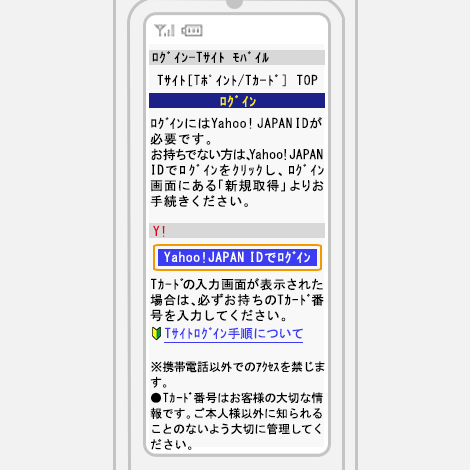
ログイン画面が表示されます。
「ログイン」ボタンを押します。
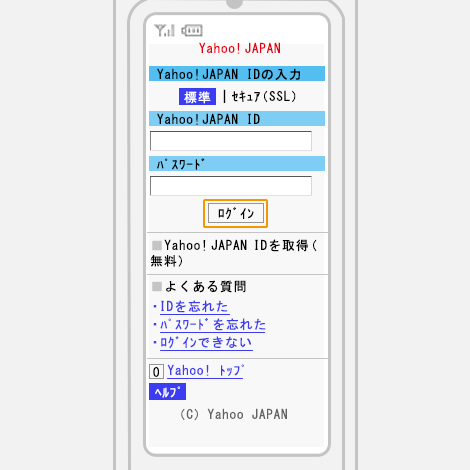
Yahoo! JAPAN ID、パスワード入力画面が表示されます。
お手持ちのYahoo! JAPAN ID、パスワードを入力し、「ログイン」ボタンを押します。
※Yahoo! JAPAN IDをお持ちでない場合は、ログインボタン下の新規取得から手続きをお願いします。
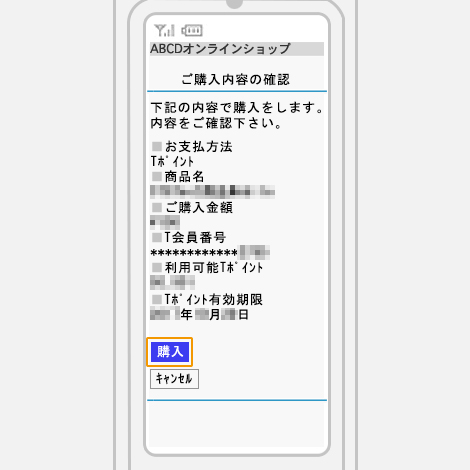
購入内容の確認画面が表示されます。
記載の購入内容をご確認後、「購入」ボタンを押します。
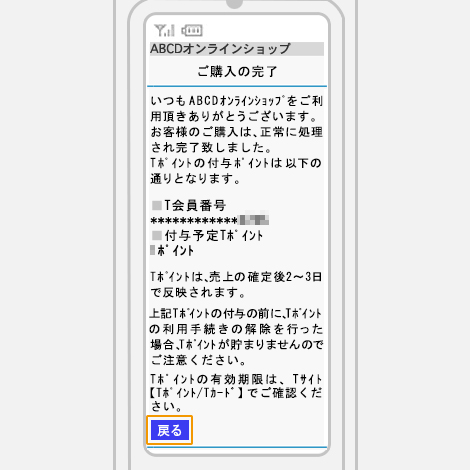
購入完了の画面が表示されます。お支払いが完了しました。
「戻る」ボタンを押すと、加盟店サイトへ戻ります。
※画像はイメージです。
お支払い内容に関するお問合せは、ご購入・ご利用された各事業会社さまにお問合せください。