 |
|
Select "Credit" from the business selection menu
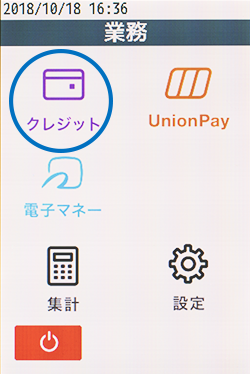
Select "Sales"
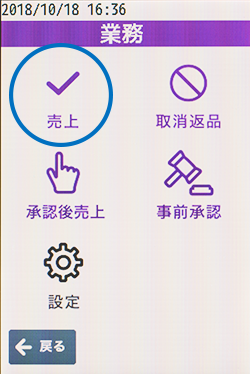
Read the card
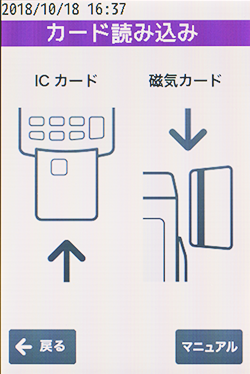
Enter the sales amount
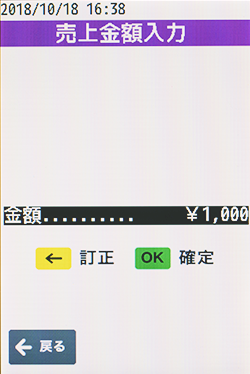
Select payment method
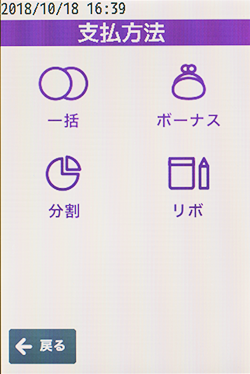
Enter your PIN
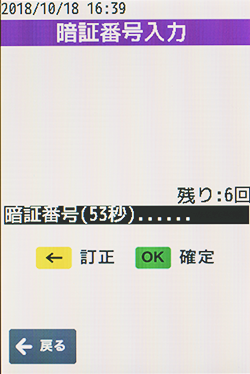
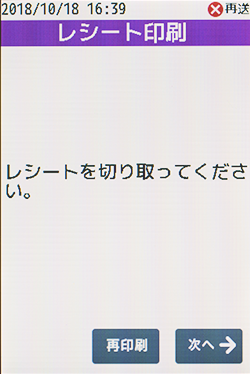
Select "Electronic Money" from the business selection menu
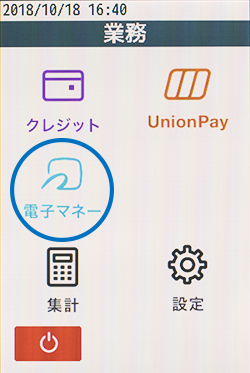
Select "Payment"
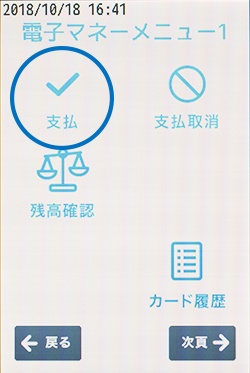
Enter the sales amount
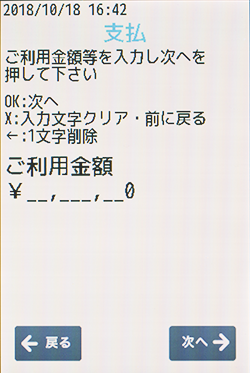
Brand selection
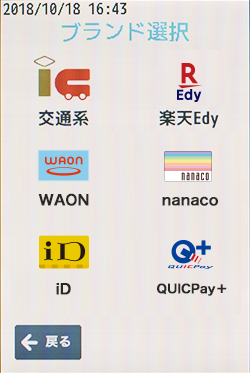
Hold a terminal / card that can use Electronic money over the LCD screen.

The slip is printed and the Electronic money is complete.
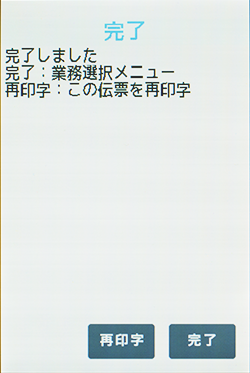
In the business selection menu
Select "QR payment"
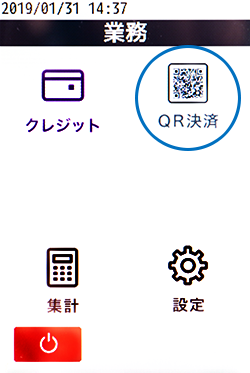
Select "Sales"
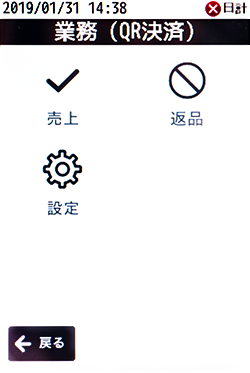
Enter the sales amount
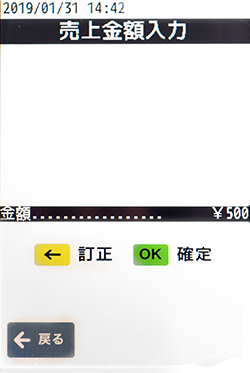
Point the reader at the screen displaying the QR code presented by the customer and read it.


Two receipts are printed and the QR code payment is complete. (2nd slip: customer copy, merchants copy)


