※2020年3月9日以降お申し込み受付のお客さまより新画面をご提供しております。
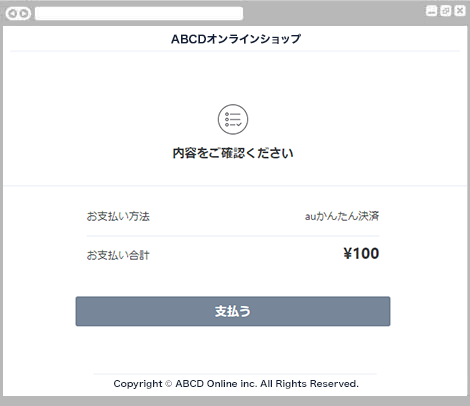
お支払い内容の確認画面が表示されます。
内容をご確認いただき、「支払う」ボタンを押します。
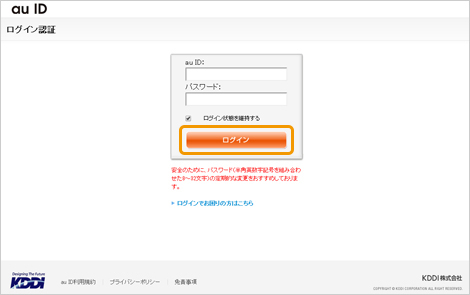
auIDログイン画面が表示されます。
お客さまの「auID」「パスワード(8~32桁)」をご入力いただき、「ログイン」ボタンを押します。
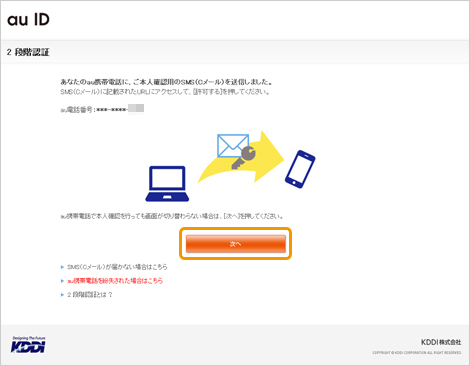
2段階認証画面が表示されます。
お客さまのau携帯電話に、本人確認用のSMS(Cメール)が送信されますので、「許可する」を押した後、本画面の「次へ」ボタンを押します。
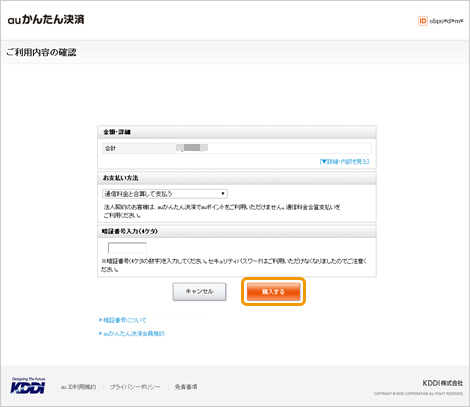
お支払い方法の選択画面が表示されます。
ご利用内容をご確認の上、ご希望のお支払い方法をプルダウンから選択後、暗証番号など必要情報を入力し、「購入する」ボタンを押します。
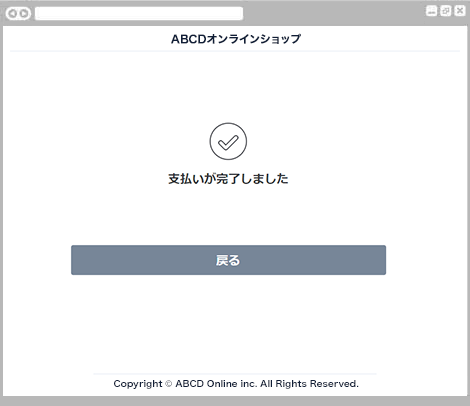
お支払い完了の画面が表示されます。
お支払いが完了しました。
「戻る」ボタンを押すと、ショップサイトへ戻ります。
お支払い内容に関するお問い合わせは、ご購入・ご利用された各事業会社さまにお問い合わせください。
上記画面及び内容は予告なく変更となる場合がありますのでご了承ください。
最新情報は、KDDI社のホームページをご確認ください。
※2020年3月9日以降お申し込み受付のお客さまより新画面をご提供しております。
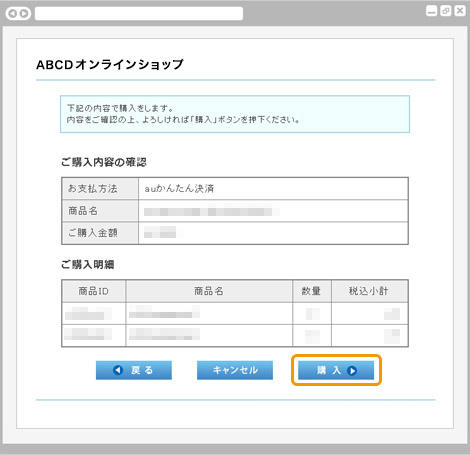
お客さまのご購入内容確認画面が表示されます。
内容をご確認いただき、「購入」ボタンを押します。
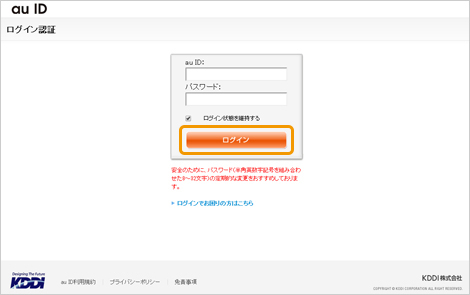
auIDログイン画面が表示されます。
お客さまの「auID」「パスワード(8~32桁)」をご入力いただき、「ログイン」ボタンを押します。
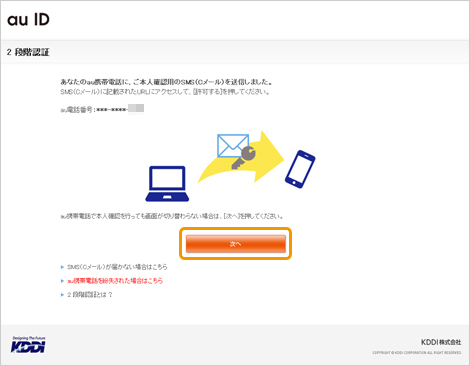
2段階認証画面が表示されます。
お客さまのau携帯電話に、本人確認用のSMS(Cメール)が送信されますので、「許可する」を押した後、本画面の「次へ」ボタンを押します。
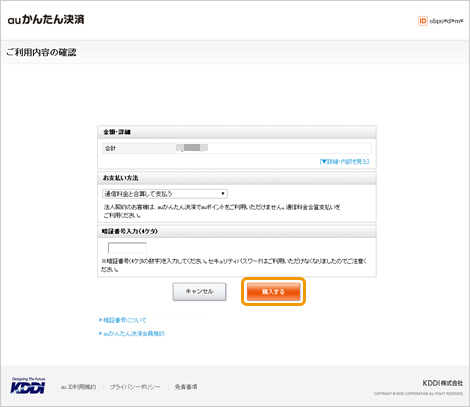
お支払い方法の選択画面が表示されます。
ご利用内容をご確認の上、ご希望のお支払い方法をプルダウンから選択後、暗証番号など必要情報を入力し、「購入する」ボタンを押します。
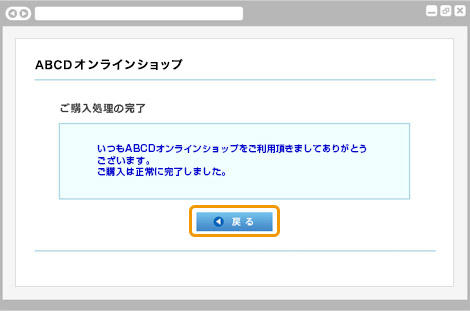
ご購入完了の画面が表示されます。
お支払いが完了しました。
「戻る」ボタンを押すと、ショップサイトへ戻ります。
お支払い内容に関するお問い合わせは、ご購入・ご利用された各事業会社さまにお問い合わせください。
上記画面及び内容は予告なく変更となる場合がありますのでご了承ください。
最新情報は、KDDI社のホームページをご確認ください。
※2020年3月9日以降お申し込み受付のお客さまより新画面をご提供しております。
※サイトの設定により、スマートフォンでアクセスしてもPC版が表示されることがあります。
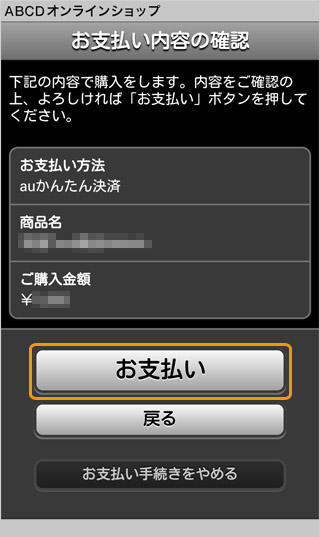
お客さまのお支払い内容確認画面が表示されます。
内容をご確認いただき、「購入」ボタンを押します。
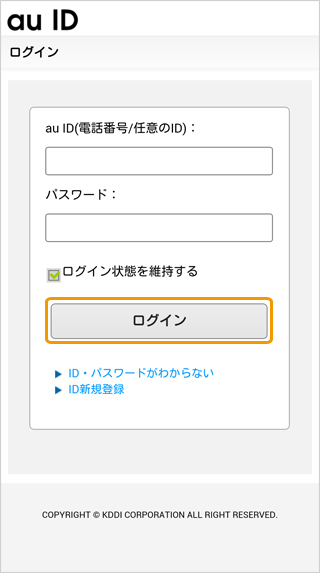
auIDログイン画面が表示されます。
お客さまの「auID」「パスワード(8~32桁)」をご入力いただき、「ログイン」ボタンを押します。
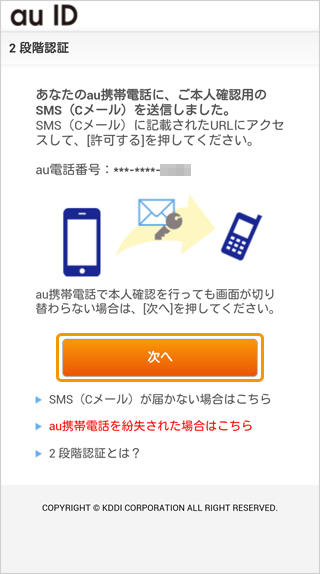
2段階認証画面が表示されます。
お客さまのau携帯電話に、本人確認用のSMS(Cメール)が送信されますので、「許可する」を押した後、本画面の「次へ」ボタンを押します。
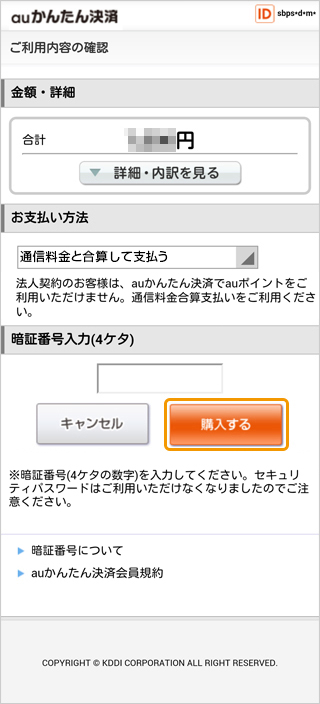
お支払い方法の選択画面が表示されます。
ご利用内容をご確認の上、ご希望のお支払い方法をプルダウンから選択後、暗証番号など必要情報を入力し、「購入する」ボタンを押します。
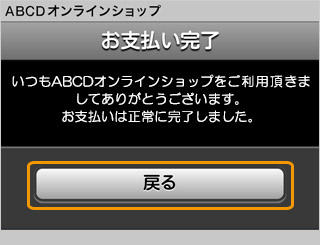
ご購入完了の画面が表示されます。
お支払いが完了しました。
「戻る」ボタンを押すと、ショップサイトへ戻ります。
お支払い内容に関するお問い合わせは、ご購入・ご利用された各事業会社さまにお問い合わせください。
上記画面及び内容は予告なく変更となる場合がありますのでご了承ください。
最新情報は、KDDI社のホームページをご確認ください。