※2020年3月9日以降お申し込み受付のお客さまより新画面をご提供しております。
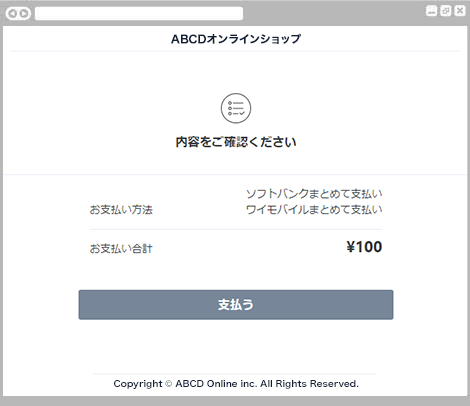
お支払い内容の確認画面が表示されます。
内容をご確認いただき、「支払う」ボタンを押します。
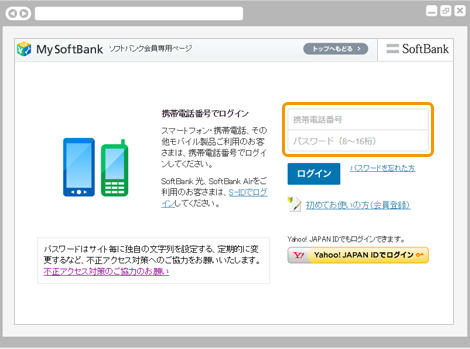
My Softbank認証ログイン画面が表示されます。
お客さまが登録している「携帯電話番号」「パスワード(8~16桁)」をご入力いただき、「ログイン」ボタンを押します。
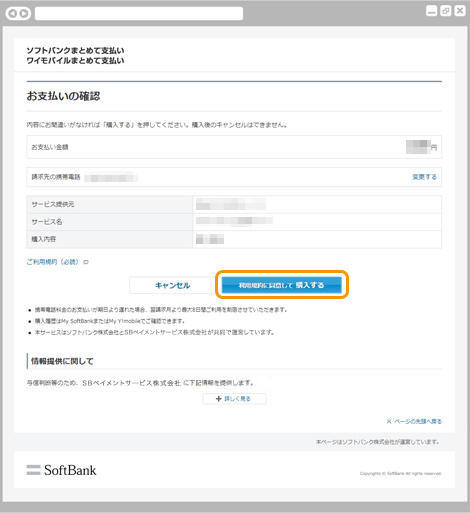
お客さまのお支払い内容の確認画面が表示されます。
お支払い内容と利用規約をご確認のうえ、「利用規約に同意して購入する」を押します。
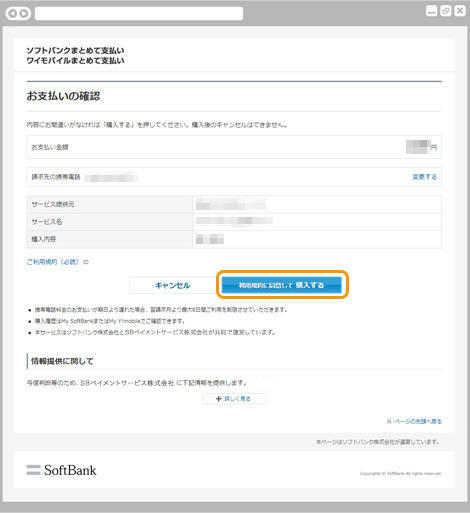
お客さまのお支払い内容の確認画面が表示されます。
お支払い内容と利用規約をご確認のうえ、「利用規約に同意して購入する」を押します。
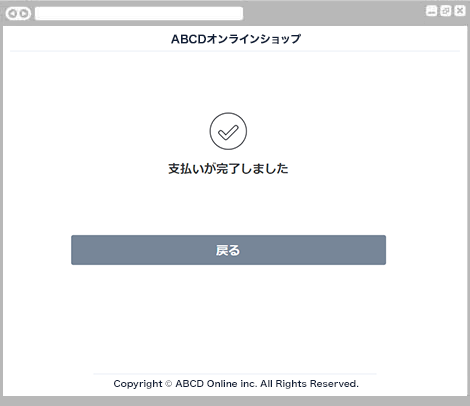
お支払い完了の画面が表示されます。
お支払いが完了しました。
「戻る」ボタンを押すと、ショップサイトへ戻ります。
お支払い内容に関するお問い合わせは、ご購入・ご利用された各事業会社さまにお問い合わせください。
決済代行サービス提供元:SBペイメントサービス
※2020年3月9日以降お申し込み受付のお客さまより新画面をご提供しております。
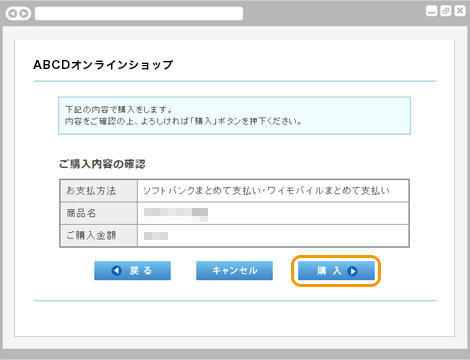
お客さまのご購入内容確認画面が表示されます。
内容をご確認いただき、「購入」ボタンを押します。
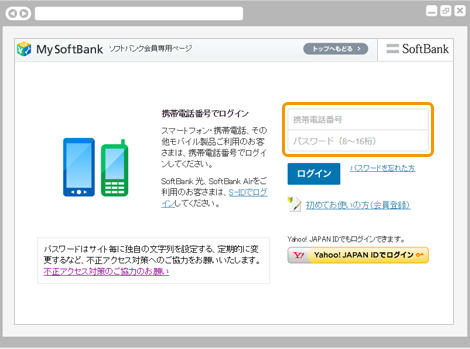
My Softbank認証ログイン画面が表示されます。
お客さまが登録している「携帯電話番号」「パスワード(8~16桁)」をご入力いただき、「ログイン」ボタンを押します。
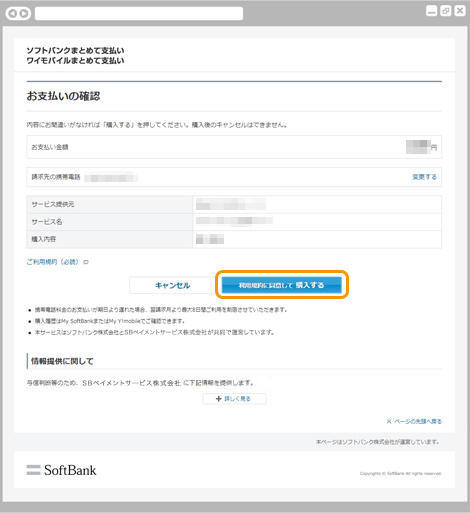
お客さまのお支払い内容の確認画面が表示されます。
お支払い内容と利用規約をご確認のうえ、「利用規約に同意して購入する」を押します。
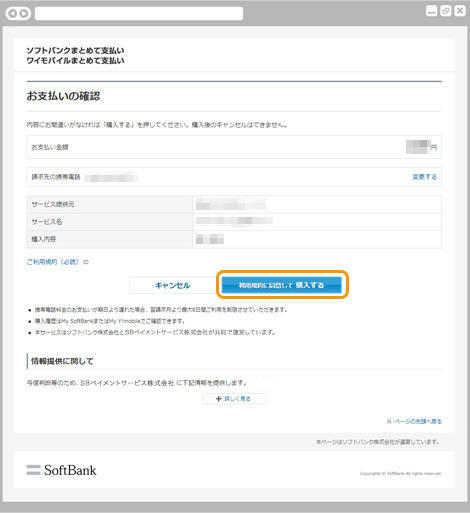
お客さまのお支払い内容の確認画面が表示されます。
お支払い内容と利用規約をご確認のうえ、「利用規約に同意して購入する」を押します。
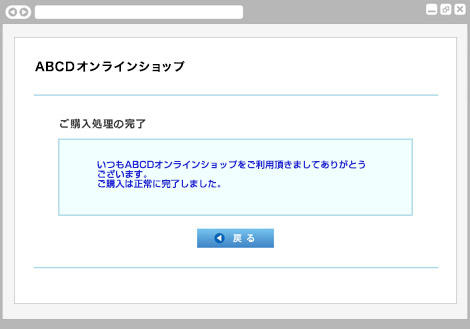
ご購入完了の画面が表示されます。
お支払いが完了しました。
「戻る」ボタンを押すと、ショップサイトへ戻ります。
お支払い内容に関するお問い合わせは、ご購入・ご利用された各事業会社さまにお問い合わせください。
決済代行サービス提供元:SBペイメントサービス
※2020年3月9日以降お申し込み受付のお客さまより新画面をご提供しております。
※サイトの設定により、スマートフォンでアクセスしてもPC版が表示されることがあります。
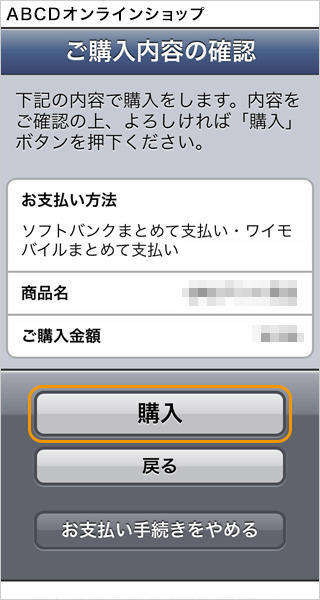
お客さまのご購入内容確認画面が表示されます。
内容をご確認いただき、「購入」ボタンを押します。
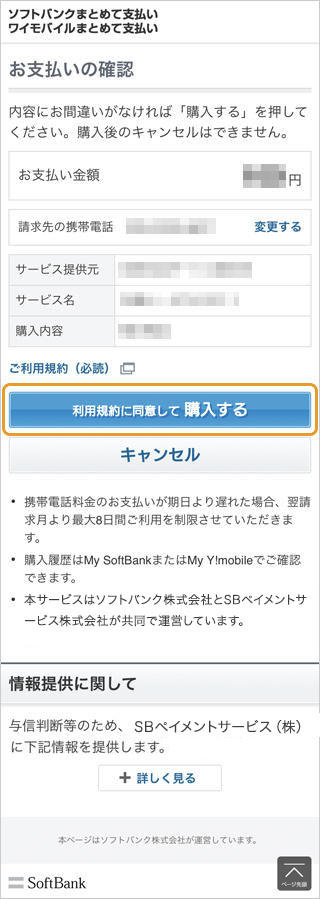
お客さまのお支払い内容の確認画面が表示されます。
お支払い内容と利用規約を確認のうえ、「利用規約に同意して購入する」を押します。
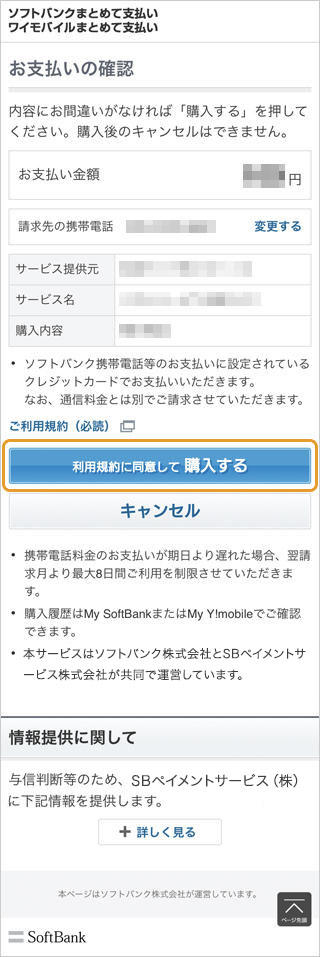
お客さまのお支払い内容の確認画面が表示されます。
お支払い内容と利用規約を確認のうえ、「利用規約に同意して購入する」を押します。
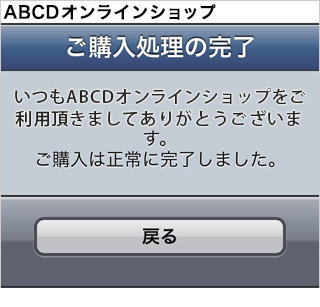
ご購入完了の画面が表示されます。
お支払いが完了しました。
「戻る」ボタンを押すと、ショップサイトへ戻ります。
お支払い内容に関するお問い合わせは、ご購入・ご利用された各事業会社さまにお問い合わせください。
決済代行サービス提供元:SBペイメントサービス