* Customers who accept applications after March 9, 2020 will be providing a new screen.
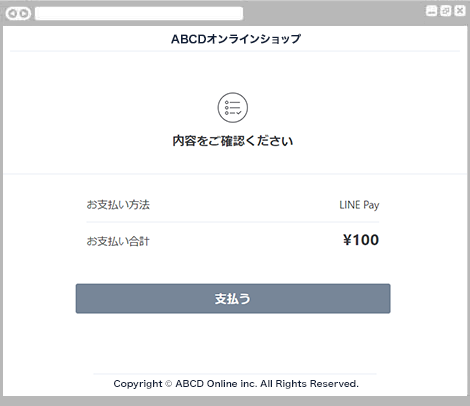
A confirmation screen for payment details will be displayed.
Please check the contents and press the "Pay" button.
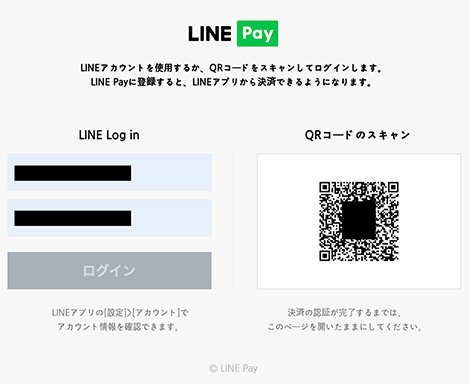
Scan the QR code and "log in".
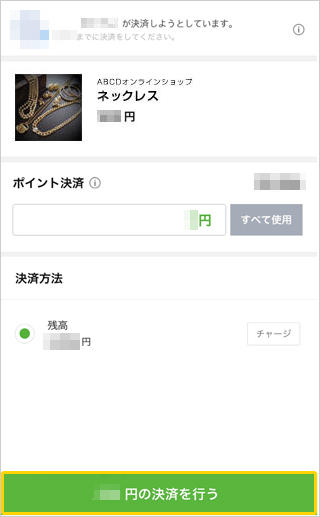
Launch the LINE app.
Press the "Settle" button.
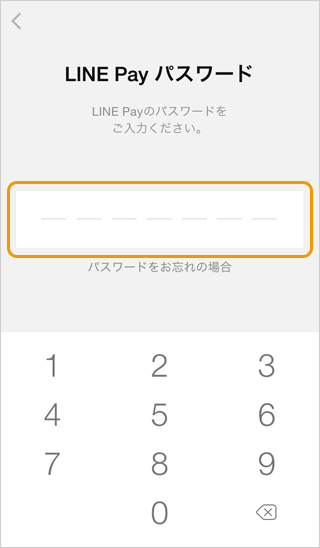
Enter your LINE Pay password.
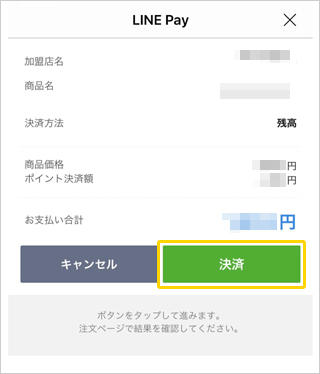
After confirming the payment details, press the "Payment" button.
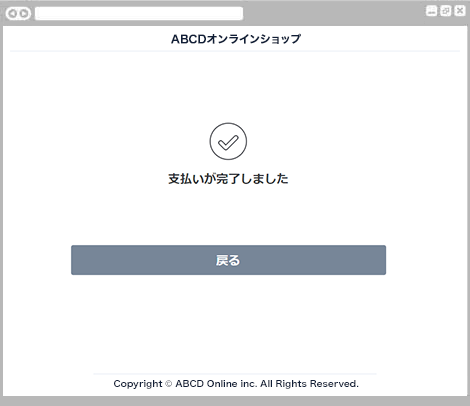
The payment completion screen is displayed.
Payment is complete.
Click the "Back" button to return to the shop site.
For inquiries regarding payment details, please contact the business company that purchased or used the product.
* Customers who accept applications after March 9, 2020 will be providing a new screen.
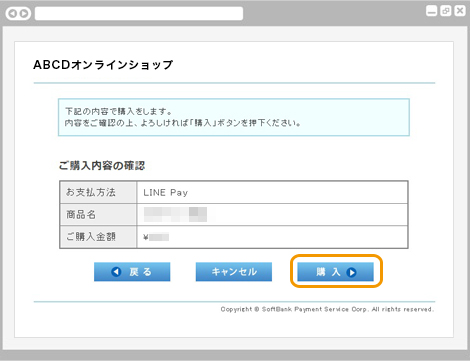
After confirming your purchase, click the "Purchase" button.
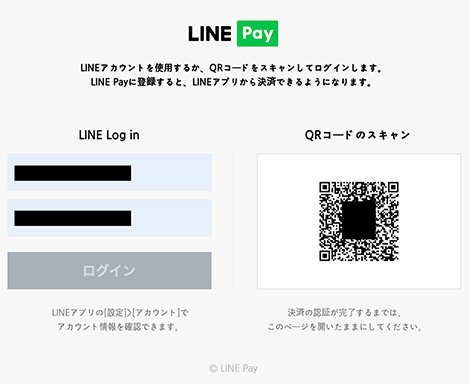
Scan the QR code and "log in".
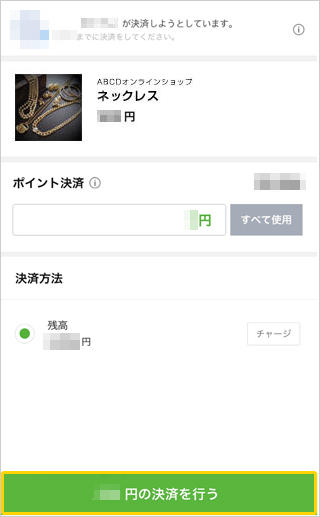
Launch the LINE app.
Press the "Settle" button.
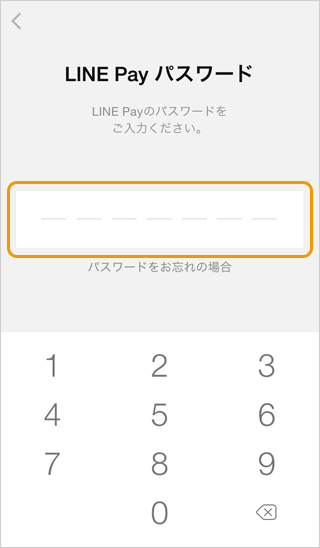
Enter your LINE Pay password.
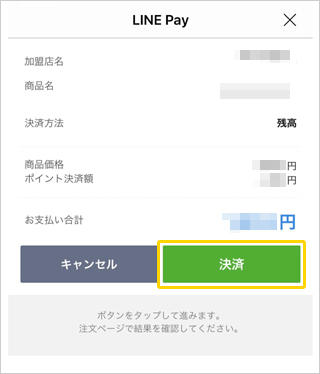
After confirming your purchase, press the "Payment" button.
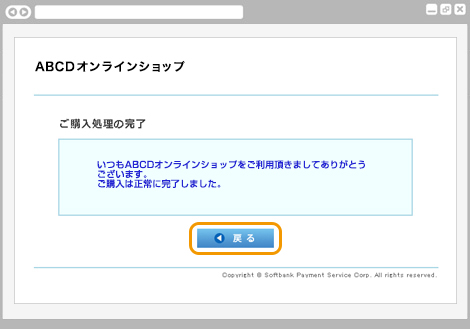
The purchase completion screen will be displayed.
Payment is complete.
Click the "Back" button to return to the shop site.
For inquiries regarding payment details, please contact the business company that purchased or used the product.
* Customers who accept applications after March 9, 2020 will be providing a new screen.
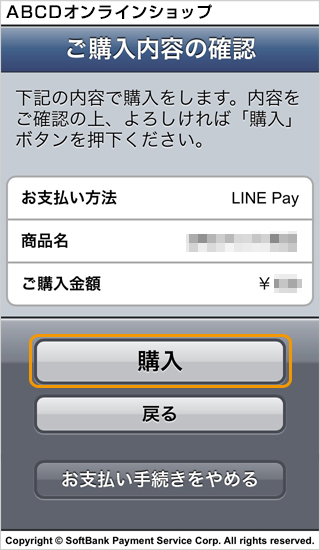
After confirming your purchase, click the "Purchase" button.
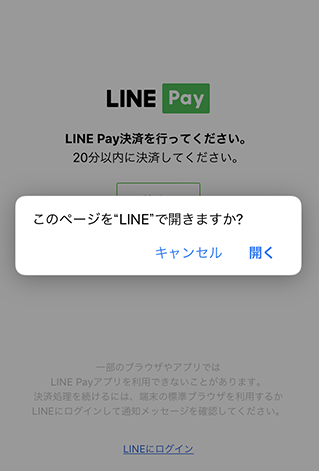
The LINE app will start automatically.
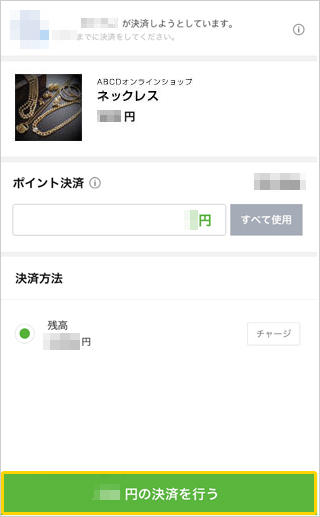
Press the "Settle" button.
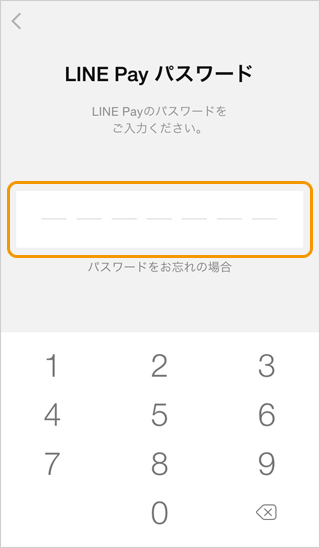
Enter your LINE Pay password.
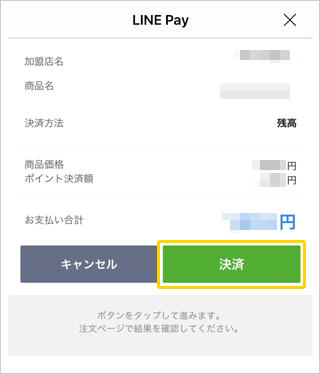
After confirming your purchase, press the "Payment" button.
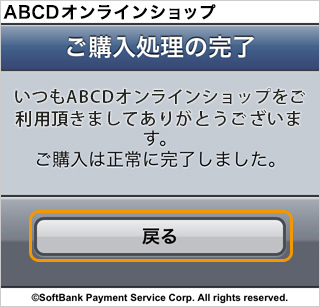
The purchase completion screen will be displayed.
Payment is complete.
Click the "Back" button to return to the shop site.
For inquiries regarding payment details, please contact the business company that purchased or used the product.
Related content