* Customers who accept applications after March 9, 2020 will be providing a new screen.
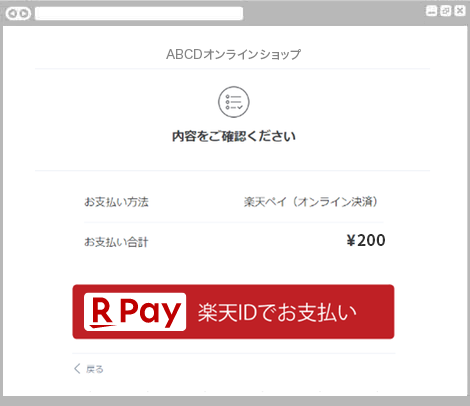
Your payment details will be displayed on the confirmation screen.
Check the details and press the "Pay with Rakuten ID" button.
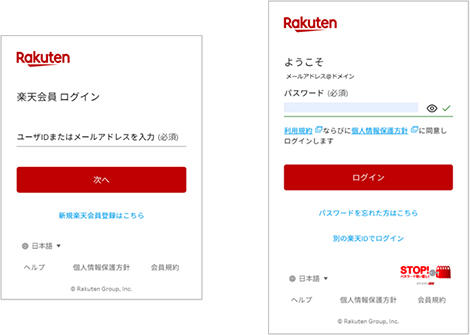
The Rakuten member login screen will be displayed.
Enter your "User ID" or "Email Address" and press the "Next" button.
Enter your password and press the "Login" button.
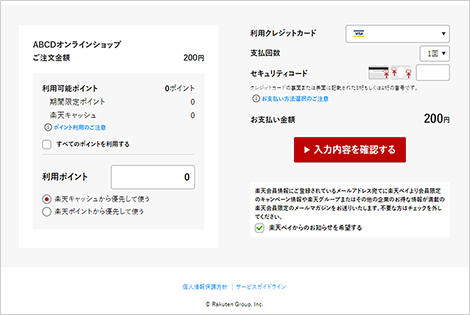
The payment method selection screen will be displayed.
After selecting the usage details and payment method, press the "Confirm input details" button.
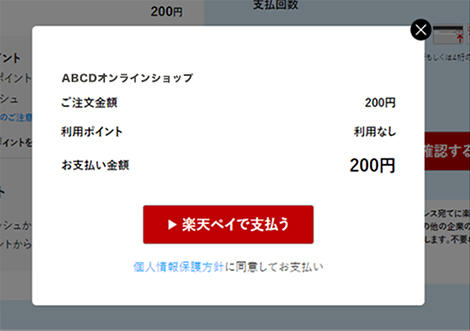
A payment confirmation screen will appear.
After confirming the payment details, press the "Pay with Rakuten Pay" button.
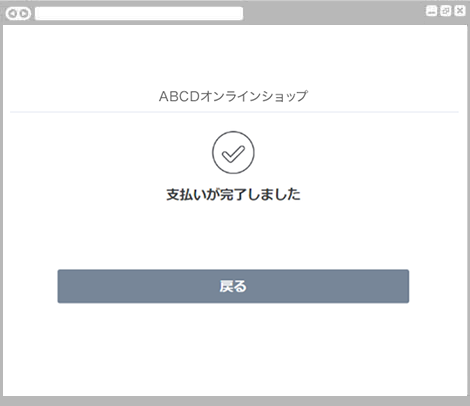
The payment completion screen is displayed.
Payment is complete.
Click the "Back" button to return to the shop site.
For inquiries regarding payment details, please contact the business company that purchased or used the product.
Please note that the above screens and contents are subject to change without notice.
For the latest information, please check the Rakuten service site.
* Customers who accept applications after March 9, 2020 will be providing a new screen.
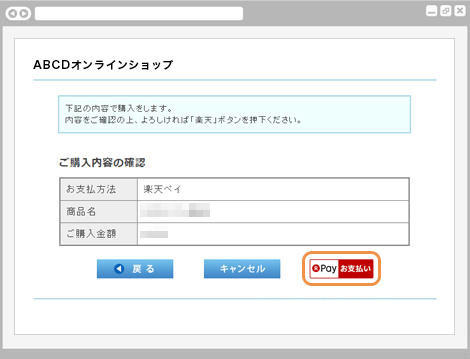
The customer's purchase confirmation screen is displayed.
Please check the contents and press the "Rakuten" button at the bottom right.
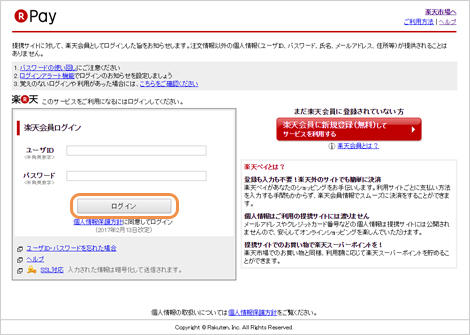
The Rakuten member login screen is displayed.
Enter your "User ID" and "Password" and press the "Login" button.
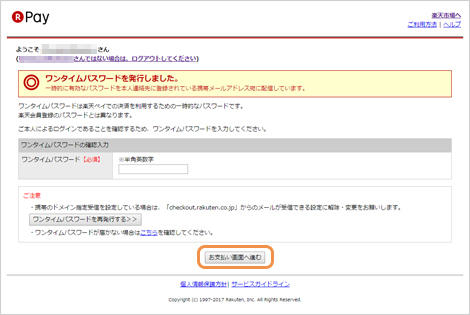
The one-time password entry screen is displayed.
Enter the "one-time password" in the email sent to your Rakuten member's contact email address, and click the "Proceed to payment screen" button.
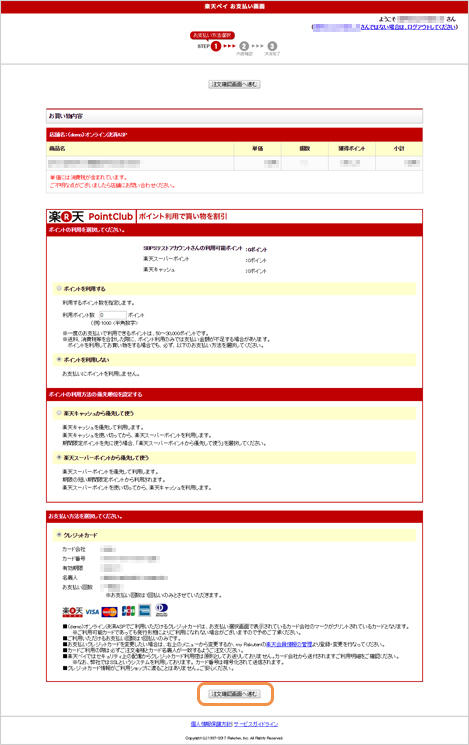
The payment method selection screen is displayed.
After selecting the usage details and payment method, click the "Proceed to order confirmation screen" button.
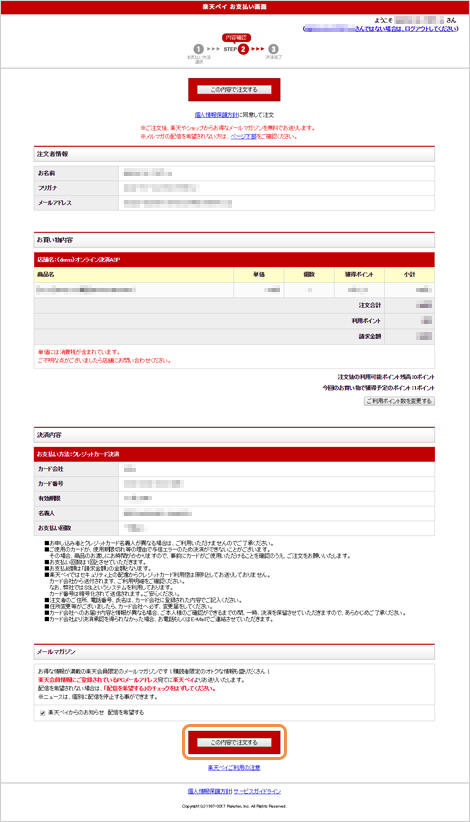
A confirmation screen for your order will be displayed.
After confirming the order details and payment method, click the "Order with these details" button.
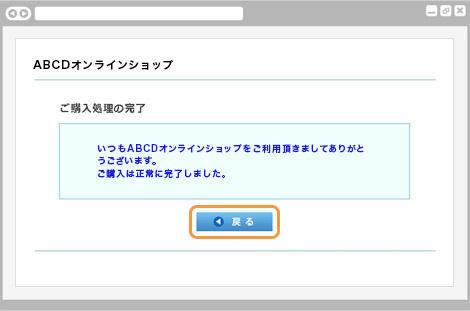
The purchase completion screen will be displayed.
Payment is complete.
Click the "Back" button to return to the shop site.
For inquiries regarding payment details, please contact the business company that purchased or used the product.
Please note that the above screens and contents are subject to change without notice.
For the latest information, please check the Rakuten service site.
* Customers who accept applications after March 9, 2020 will be providing a new screen.
* Depending on the site settings, the PC version may be displayed even if you access it with a smartphone.
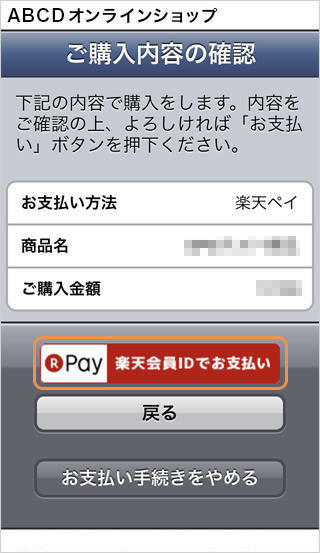
The customer's purchase confirmation screen is displayed.
Please check the contents and press the "Purchase" button.
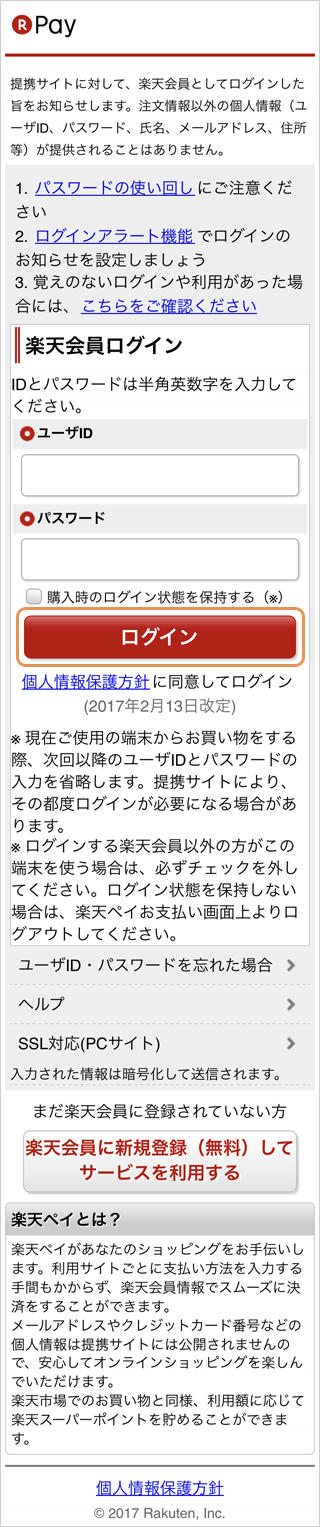
The Rakuten member login screen is displayed.
Enter your "User ID" and "Password" and press the "Login" button.
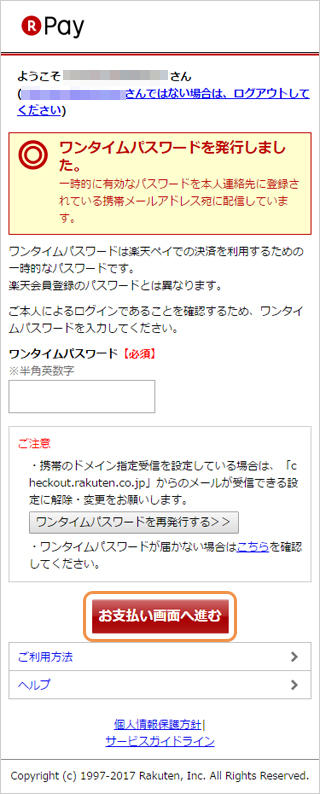
The one-time password entry screen is displayed.
Enter the "one-time password" in the email sent to your Rakuten member's contact email address, and click the "Proceed to payment screen" button.
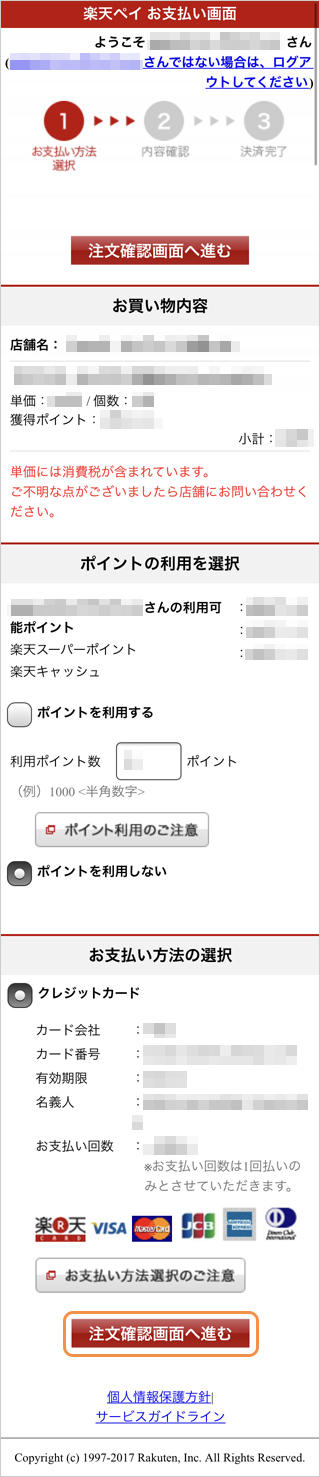
The payment method selection screen is displayed.
After selecting the usage details and payment method, click the "Proceed to order confirmation screen" button.

A confirmation screen for your order will be displayed.
After confirming the order details and payment method, click the "Order with these details" button.
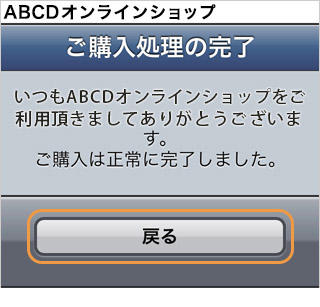
The purchase completion screen will be displayed.
Payment is complete.
Click the "Back" button to return to the shop site.
For inquiries regarding payment details, please contact the business company that purchased or used the product.
Please note that the above screens and contents are subject to change without notice.
For the latest information, please check the Rakuten service site.
Related content